Post by account_disabled on Mar 7, 2024 8:48:50 GMT
The Word Copy your table from Excel and prepare to paste it into Word. To make an embedded Excel in Word this way begin by opening an Excel spreadsheet. Find the table that you want to paste into Word. Click and drag your cursor over the table to select it. Then press Ctrl C on your keyboard. This copies the Excel table onto your clipboard. Its ready to paste between Microsoft Word and Excel. Then go to your open Word file. Place your cursor in the open spot where you want to paste the Excel table. Then rightclick once. On the menu that appears notice the Paste Options section.
See an array of buttons. These into Word. Embedded Excel in Word Country Email List Rightclick in Word and explore the numerous Paste Options to control how and where your Excel table appears. To link and keep source formatting youll want the third option from the left. Hovering over it youll see that its labeled Link Keep Source Formatting. Click this and your Excel table will paste onto your Word document. As you can see the styles applied in Excel effortlessly transfer over. This keeps styles synced between Microsoft Word and Excel.
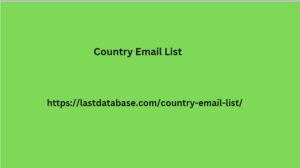
Wnt have to redo any formatting work. . Link and Use Destination Styles Weve just learned a great way to link Microsoft Word and Excel. In the example styles and design formatting copied from Excel into Word. Now imagine that you want your table to blend in with your Word documents existing styles. But you dont want to spend a long time redoing the format of the table by hand. Fortunately Word has you covered. To learn how repeat the earlier step of selecting an Excel table and copying it to your clipboard. But this time when you rightclick to paste choose a different option. Try out the fourth option Link Use Destination Styles. The table will paste into.
See an array of buttons. These into Word. Embedded Excel in Word Country Email List Rightclick in Word and explore the numerous Paste Options to control how and where your Excel table appears. To link and keep source formatting youll want the third option from the left. Hovering over it youll see that its labeled Link Keep Source Formatting. Click this and your Excel table will paste onto your Word document. As you can see the styles applied in Excel effortlessly transfer over. This keeps styles synced between Microsoft Word and Excel.
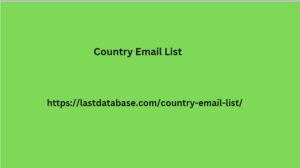
Wnt have to redo any formatting work. . Link and Use Destination Styles Weve just learned a great way to link Microsoft Word and Excel. In the example styles and design formatting copied from Excel into Word. Now imagine that you want your table to blend in with your Word documents existing styles. But you dont want to spend a long time redoing the format of the table by hand. Fortunately Word has you covered. To learn how repeat the earlier step of selecting an Excel table and copying it to your clipboard. But this time when you rightclick to paste choose a different option. Try out the fourth option Link Use Destination Styles. The table will paste into.
